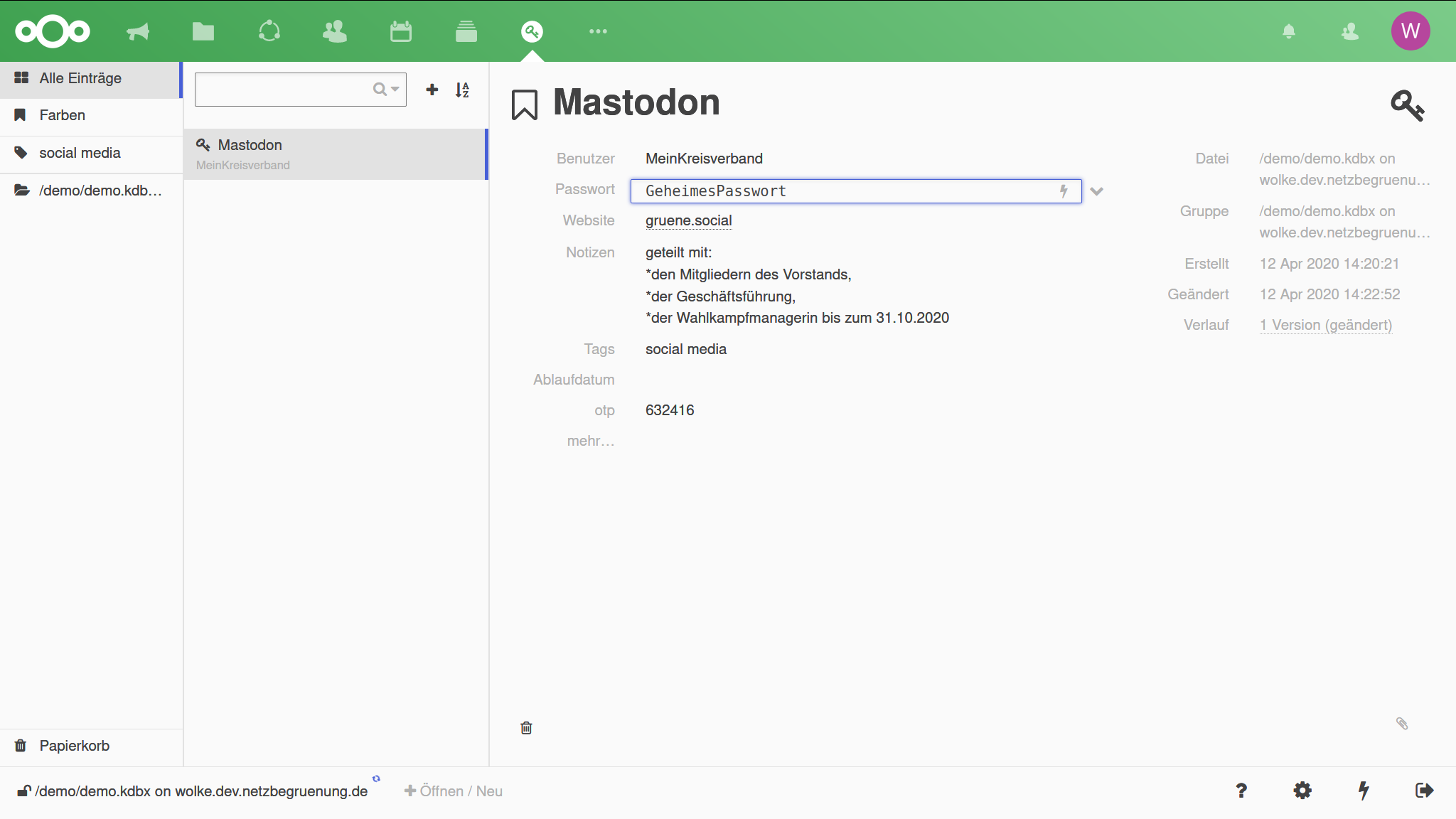KeeWeb ermöglicht es Personengruppen (zB Vorstandsmitglieder, Geschäftsführerinnen, Mitarbeiterinnen) Passwörter zu gemeinsam genutzten Internet-Accounts zu teilen. KeeWeb in der Wolke stellt lediglich eine Basis-Funktion zur Verfüng, da keine Berechtigungsstufen innerhalb einer Passwort-Datenbank erstellt werden können.
KeeWeb ist eine Variante von KeePassXC speziell für den Browser. KeePassXC wird von Bundesamt für Sicherheit in der Informationstechnik (BSI) als auch vom Netzbegrünung CERT empfohlen. Für Personen die die Installation von KeePassXC ausschließen, bietet KeeWeb in der Wolke eine Alternative. KeeWeb kann Passwortdatenbanken (*.kdbx) im Browser öffnen oder auch eure auf dem Rechner befindlichen Datenbankdateien. Hier soll erklärt werden wie du sie öffnen und bearbeiten kannst, dazu gibt es kleine Tipps.
¶ Datensicherheit
Passwortdatenbanken sollten mit einem möglichst komplexen Passwort verschlüsselt werden, sie dienen als Schutz vor unbefugtem Zugriff auf den Inhalt. Gehe immer davon aus, dass die Datenbank auf einem fremden System landen könnte.
¶ Öffnen der Passwortdatenbank
So öffnest du eine Passwort-Datenbank in der Wolke:
- Zum Öffnen der Datenbankdatei die Datei in der Wolke anklicken
- Danach wirst du zur Eingabe des Passworts aufgefordert
- mit der Eingabetaste oder dem Pfeil auf der rechten Seite des Passworteingabefelds bestätigst du das Öffnen der Datenbank.
je nach Geschwindigkeit deines Gerätes kann es etwas dauern bis die Passwortdatenbank entschlüsselt ist, auf der rechten Seite des Passworteingabefeldes ist während dessen eine Ladegrafik zu sehen.
¶ Übersicht
Sobald die Passwortdatenbank entschlüsselt ist kommt ihr zur Gesamtübersicht.
Sie besteht aus:
- dem Kategoriemenü zB Einträge nach Schlagworten, Gruppen oder Farben auszuwählen (linke Spalte)
- der Auswahlspalte, in denen Ihr zwischen den verschiedenen Einträgen eurer Passwortdatenbank auswählen könnt (mittlere Spalte)
- und dem großen Passworteintragsfeld (rechte Spalte)
im gezeigten Beispiel sind noch keine Passwörter in der Datenbank.
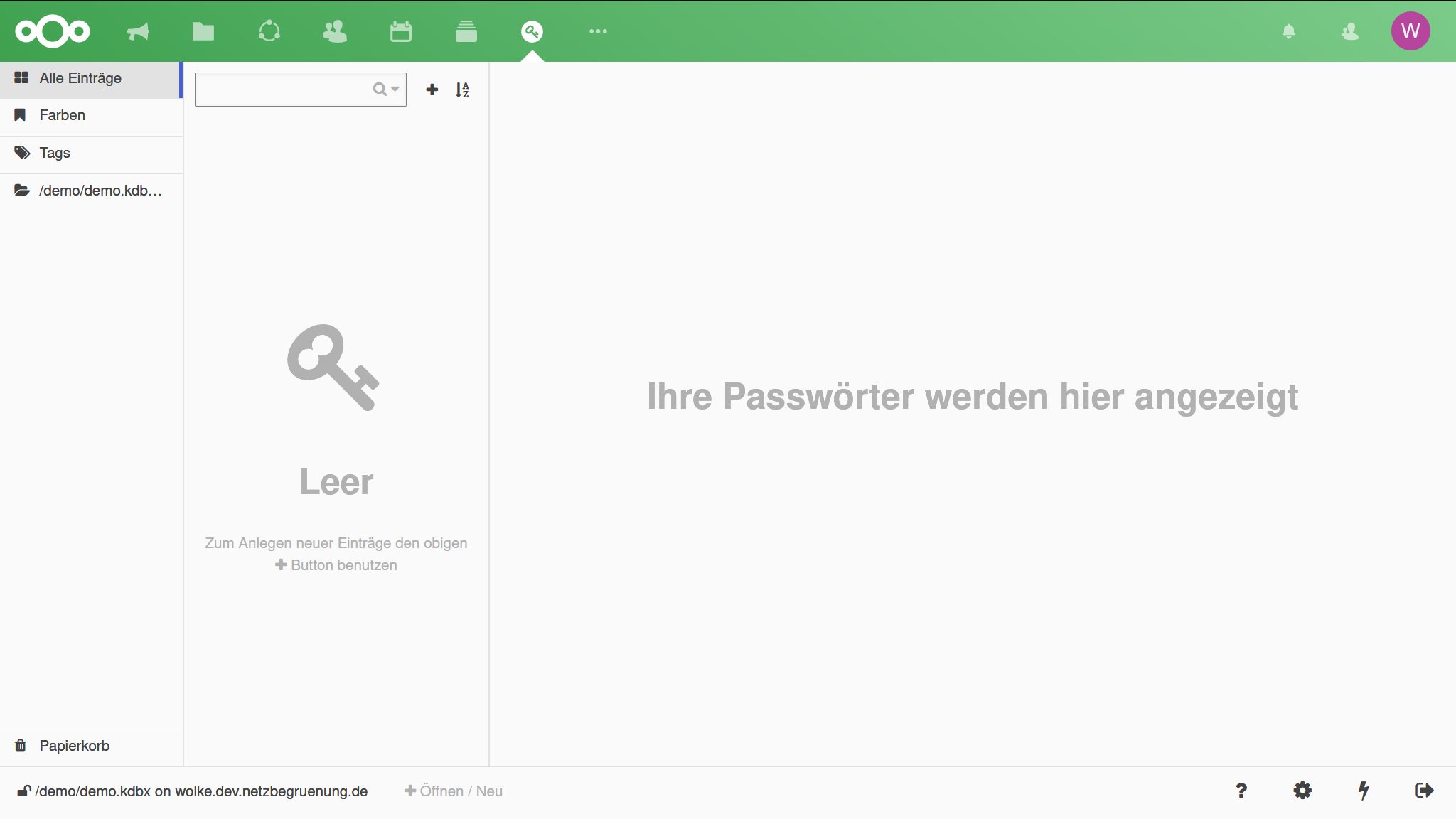
¶ Erstellen von Einträgen in der Passwortdatenbank
- Klicke das (Plus)-Zeichen neben dem Suchfeld und wähle Eintrag aus.
- Hier kannst du beginnen dein Eintrag auszufüllen: (in Klammern stehen die Einträge des Beispiels)
- Den Namen des Dienstes (Mastodon)
- Benutzer*innenname (MeinKreisverband)
- das Passwort (GeheimesPasswort - hier angezeigt, weil das Feld aktiv ist, danach in Abbildung 3 jedoch mit kleinen Kreisflächen ausgeblendet - Siehe dazu auch den Abschnitt: Passwörter generieren)
- Webseite des Dienstes (gruene.social)
- Notizen (hier kannst du bspw eintragen wer Zugang zu den Passwörtern über welchen Zeitraum erhält - es empfiehlt sich auch eine Erinnerung/Termin im gemeinsamen Kalender zu erstellen
- Tags, um mehrere Passwörter Schlagwortartig zu finden (social media)
- otp steht im Englischen für One Time Passwords oder zu deutsch: einmal Passwörter hier kannst du das "Secret" eintragen und KeeWeb erstellt die immer einen aktuellen Zahlenblock (Wichtig hierbei ist auch, dass die Systemuhrzeit deines Computers stimmt.)
- unter "mehr" kannst du noch weitere Felder hinzufügen, entscheiden ob die Inhalte sichtbar sein sollen oder ausgeblendet werden
- auf der rechten Seite befindet sich eine Informationsfeld mit dem du sehen kannst:
- Wo die Datei liegt
- Wann sie erstellt und das letzte mal bearbeitet wurde
- Sowie eine Versionshistorie mit der du alte Stände des Eintrags wiederherstellen kannst
- Klicke das Symbol links vor dem Titel an um dem Eintrag eine Farbe zu zuordnen
- Um das Symbol des Eintrags zu ändern, klicke rechts oben auf das Symbol
- Um Dateien anzuhängen, klickst du unter dem Informationsfeld die Büroklammer an.
- Mit dem Mülltonnen-Symbol unten links verschiebst du den Eintrag in den Papierkorb.