¶ Konferenz anlegen
Auf https://konferenz.netzbegruenung.de den Raumnamen im Feld eingeben und auf "Meeting starten" drücken
Alternativ kannst du auch direkt die Adresse deiner Konferenz eingeben:
Um den Raum zu erstellen, gib einfach https://konferenz.netzbegruenung.de/RAUM_NAME ein - "RAUM_NAME" entspricht dann den Namen der Konferenz.
Es dürfen keine Umlaute oder Sonderzeichen im Raumnamen genutzt werden
- Mit Sonderzeichen funktioniert die Telefoneinwahl nicht. Nur Zahlen und Buchstaben sind erlaubt.
- Mit Umlauten und nicht-alphabetischen Zeichen kann es zu Problemen kommen, wenn Browser oder Jitsi-Clients diese unterschiedlich kodieren und als Ergebnis Teilnehmer*innen in unterschiedlichen Räumen landen
¶ Menschen einladen
Um andere Teilnehmer:innen einzuladen, schickt man ihnen am besten den Link zum Raum. Über das Icon "Anwesende" hast Du in der Seitenspalte den Button "Person einladen". Wenn Du den anklickst, öffnet sich ein kleiner Kasten in dem du alle Informationen erhältst, die andere Personen brauchen um zu deinem Konferenzraum zu gelangen (mit einem Klick auf Kopieren sind Daten in deiner Zwischenablage, bzw. ein Deinem Email-Programm)
Die Links können angeben, ob Audio bei Beitritt an oder aus sein soll:
Eingeladene, die eine Sprecherrolle haben, können mit
https://konferenz.netzbegruenung.de/RAUM_NAME#config.startWithVideoMuted=false&config.startWithAudioMuted=false
eingeladen werden.
Zuhörende können mit
https://konferenz.netzbegruenung.de/RAUM_NAME#config.startWithVideoMuted=true&config.startWithAudioMuted=true
eingeladen werden, so dass sie nicht stören.
¶ Konferenzraum nutzen
¶ Raum reservieren
Ein Meeting-Raum existiert, solange mindestens ein Nutzer anwesend ist. Verlässt der letzte Nutzer den Raum, ist er Geschichte und steht jedermann zur Neueröffnung offen. Damit kann auch die Moderator-Rolle (s.o.) nur solange reserviert werden, wie der von ihm angelegte Raum (ununterbrochen) existiert.
¶ Ein Passwort vergeben
Der Moderator kann in dem Meeting-Raum ein Passwort vergeben, das alle Teilnehmer benötigen um in das Meeting zu gelangen. Das Passwort ist wie die Moderator-Rolle nicht persistent, das heißt es nicht mehr gültig, wenn alle das Meeting verlassen haben (s.o.). Öffnet man den Raum erneut, hat er kein Passwort mehr. Außerdem schließt das Passwort die Telefoneinwahl aus. Für ein ungestörtes Treffen eigentlich sich deshalb besonders ein Meeting-Raum mit einem kryptischen Namen (siehe auch Sicherheit).
Sicherheit
Der Server schlägt im Browser kryptische Namen vor, diese sind Funktionsbezeichnungen (wie z.B. Ortsverband-Musterstadt) vorzuziehen. Den vorgeschlagenen Konferenznamen kann man einfach durch klicken auf "Los" benutzen. Alternativ kann man sich einen Raumnamen mit dem Passwortgenerator erzeugen und in das Textfeld eingeben. Durch solche Raumnamen ist i.d.R. gewährleistet, dass nur zugelassene Teilnehmer an der Konferenz teilnehmen.
¶ Achtung bei der bei der Weitergabe von Raumnamen
Wenn ein Konferenzraum über eine Internet-Suchmaschine gefunden werden kann, hast du keine Kontrolle mehr darüber, wer ihn betritt. Das ist bei Meetings, die für geschlossene Gruppen gedacht sind, ein Sicherheitsproblem.
Wer einen Raumnamen kennt, gibt ihn in die App oder die Adresszeile des Browsers ein und ist drin. Deswegen ist es wichtig zu wissen, wer den Link oder den Zugriff darauf hat. Den Raumnamen auf einer öffentlich zugänglichen Webseite oder (halb-)öffentlichen Mailinglisten oder Social Media Kanälen bekannt zu geben, ist keine gute Idee, weil sich dann alle, die Zugriff auf die Seite haben, jederzeit in den Raum einwählen können.
Wenn du als Initiator:in oder Moderator:in eines Raumes die Kontrolle darüber haben willst, wer ihn betreten kann, dann achte darauf, dass du den Link an die Teilnehmer:innen nur über nicht-öffentliche Wege verteilst. Also über eine sichere E-Mail, in der Grünen Wolke, in einem Kanal der Chatbegrünung. Verwende Mailinglisten nach Möglichkeit nur, wenn du weißt, wer Empfänger:in auf dieser Liste ist.
¶ Teilnehmer stummschalten
Wenn z.B. Störgeräusche zunehmen, kann der Moderator einzelne oder alle Teilnehmer:innen stummschalten. Das gleiche funktioniert auch für das Ausschalten der Kamera. Zu finden ist das unter Anwesende -> Person wählen -> ...
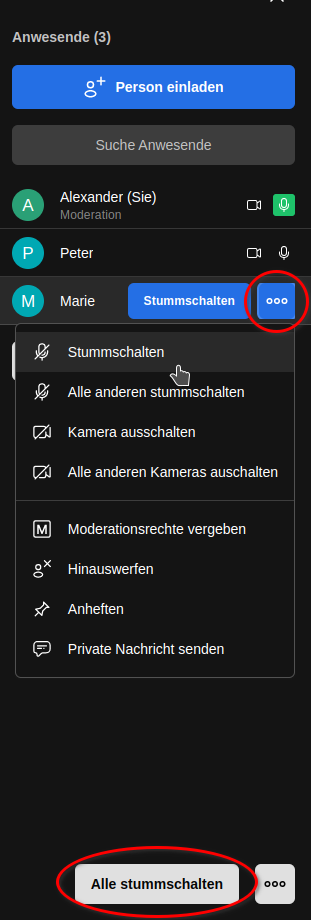
Es ist jedoch nicht möglich, die Stummschaltung rückgängig zu machen (Schutz vor ungewolltem Abhören). Das muss immer vom jeweiligen Teilnehmer erfolgen.
¶ Teilnehmer entfernen
Falls ungewollte Teilnehmer in einem Meeting sind oder jemand aufgrund von technischen Problemen doppelt im Meeting auftaucht, kann der Moderator ungewollte Nutzer auch entfernen.
¶ Konferenz aufzeichnen
Es gibt keinen zentralen Aufzeichnungsdienst!
Als Moderator:in hast Du die Möglichkeit, die Konferenz lokal in Deinem Browser aufzuzeichnen und anschließend abzuspeichern.
Das Feature "Local Recording" gibt es nur im Chrome bzw. Chromium.
Vorgehen:
- Aktiviere die Aufzeichnung über
Weitere Einstellungen (...)->Aufnahme starten - Wähle das Fenster, welches aufgezeichnet werden soll
- Beende die Aufzeichnung über
Weitere Einstellungen (...)->Aufnahme stoppen - Direkt nach dem Beenden der Aufnahme lädt dein Browser die Aufzeichnungsdatei herunter. Das Format ist webm.
- ggf. Konferenz beenden
Die Aufnahme muss vor dem Beenden der Jitsi-Konferenz gestoppt und heruntergeladen werden!
Nach dem Ende der Konferenz wird die Aufnahme im Browser sofort gelöscht.