¶ Textbegrünung
Textbegrünung ist ein Etherpad-System, mit dem man zeitgleich mit mehreren Menschen an einem Text arbeiten kann. Es ist komplett ohne Zugangsdaten für alle nutzbar.
Von der Nutzung der Textbegrünung wird generell abgeraten. Ein Pad speichert die komplette Historie. Wenn Text gelöscht wird, ist dieser in der Historie weiter auffindbar. Daher sind Daten in öffentlichen Pads nicht löschbar. Textdokumente in der Wolke sind eine vertraulichere und geschützere Alternative.
Die Nutzung eines öffentlichen Pads ist nur dann anzuraten, wenn nur öffentliche und definitiv keine personenbezogenen Daten verarbeitet werden.
¶ Etherpad einrichten
- Gehe auf textbegruenung.de.
- Hier kannst du entweder ein Etherpad mit zufälligem Namen erstellen („Neues Pad“) oder in das Eingabefeld unten deinen Wunschnamen eingeben.
- Es öffnet sich eine neue Seite mit einem leeren Pad, den Link dieser Seite kannst du nun an andere weitergeben.
¶ Funktionen des normalen Etherpads
Nachdem du ein Etherpad erstellt hast, bekommst du diese Ansicht:
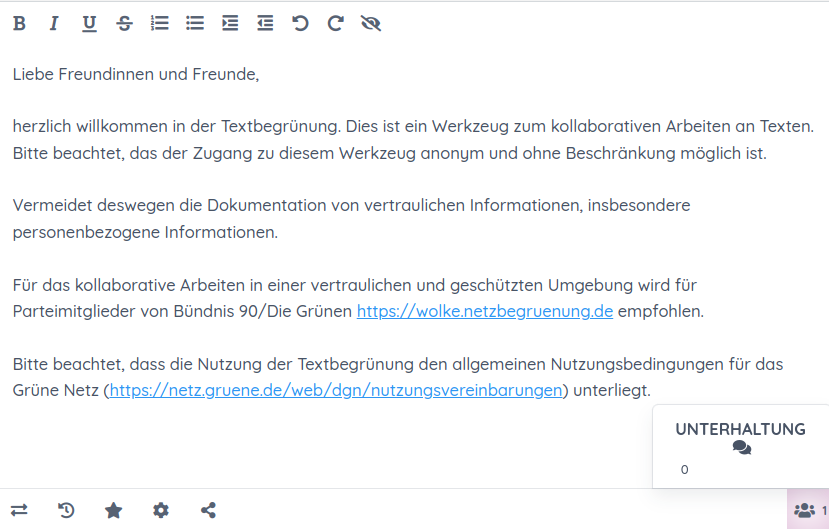
Ganz links ist eine Zeilennummerierung an einem großen Textfeld. Auf der rechten Seite ist am unteren Rand ein kleines Chatfenster. Dieses kannst du aufklappen, deine Nachricht eingeben und zum Senden auf „Enter“ drücken.
Wenn du Text schreibst, ist dieser mit einer Farbe hinterlegt, wenn andere Text schreiben, ist der Text mit einer anderen Farbe hinterlegt. Dadurch kann man nachvollziehen, wer welchen Abschnitt geschrieben hat.
Oben ist eine Zeile für weitere Einstellungen.
- Mit den Knöpfen B, I, U, S kannst du markierten Text fett, kursiv, unterstrichen oder durchgestrichen schreiben.
- Mit den nächsten beiden Knöpfen kannst du eine Liste mit Nummern bzw. mit Punkten erstellen, mit den darauffolgenden kannst du Text einrücken bzw. ausrücken.
- Mit den Pfeiltasten im dritten Block kannst du Änderungen rückgängig machen oder rückgängig gemachten Text wiederholen.
- Mit dem nächsten Knopf kannst du die Autoren-Farben entfernen.
- Aus dem Auswahlfeld kannst du eine Textfarbe aussuchen. Diese ist nur sichtbar, wenn die Autoren-Farben deaktiviert sind.
- Das darauf folgende Auswahlfeld gibt dir die Möglichkeit, Überschriften zu definieren oder Text als Code einzufügen.
- Nun folgen vier Knöpfe, mit denen du den Text linksbündig, mittig, rechtsbündig oder als Blocksatz einstellen kannst.
- Das Kettensymbol erlaubt es dir, einen Hyperlink einzufügen.
- Und mit dem + in der Sprechblase kannst du eine Anmerkung zu dem von dir markierten Text hinterlassen
Oben rechts ist auch noch eine Reihe mit Knöpfen. Diese werden von rechts nach links beschrieben:
- Der farbig abgesetzte Knopf ist deine Textfarbe. Wenn du darauf klickst, kannst du deinen Namen eingeben und sehen, wer noch aktuell im Pad ist. Mit einem Klick auf das Farbkästchen kannst du dir auch eine neue Farbe aussuchen.
- Mit dem davor liegenden Knopf kannst du den Link zum Pad teilen. Wenn du den Schieberegler "Eingeschränkter Nur-Lese-Zugriff" aktivierst, erhältst du einen Link, mit dem man den Pad-Inhalt nur lesen, jedoch nicht bearbeiten kann.
- Davor ist ein Zahnrad-Symbol für Einstellungen, mit denen du deine Ansicht des Pads individualisieren kannst.
- Mit dem Stern-Symbol kannst du den aktuellen Zwischenstand deines Pads als besonders wichtig kennzeichnen, um bei Bedarf schnell zu dieser Version zurückzufinden.
- Das Uhr-Symbol zeigt dir den gesamten Verlauf des Etherpads an, als wichtig gekennzeichnete Punkte sind durch einen Stern in der Verlaufsleiste hervorgehoben.
- Mit dem Symbol der zwei Pfeile gibt es die Möglichkeit den Text zu exportieren, z.B. als Textdokument oder PDF oder ein bereits existierendes Textdokument zu importieren.
¶ Hilfe
Bei technischen Problemen: schreibe eine Nachricht über Chatbegrünung im Channel #textbegruenung-support oder eine Support-E-Mail an support@verdigado.com